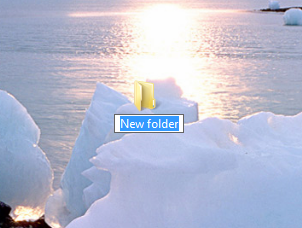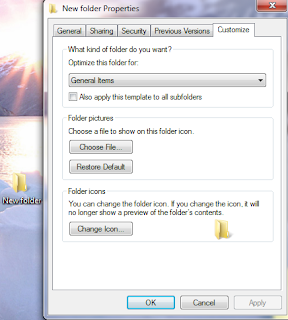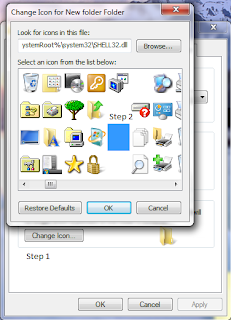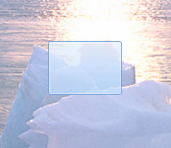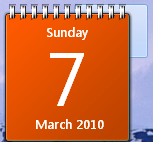This is one of those posts that a few of you might think – “I already knew this” or “Does this really deserve a post?“.
But I am gonna post it anyway, because its one hell of a useful tip if
you’re a regular user of this iPhone application and didn’t figure this
out before.
The Skype Application supports calls using the iPhone headphones, and of course it comes with loads of features – one of which is to turn off the screen using iPhone’s built in proximity sensor.
The other versions of this tip would of course be to put a business card on the iPhone’s proximity sensor and something similar, but I found flipping the phone to face a soft surface to be the simplest.
You could also use a slip in case which has the same effect.
Beware to place the screen only on a soft surface or if you already use a case, it’d help you keep the phone a few mm’ above the surface, still triggering the proximity sensor.
credits to: http://woikr.com/
The Skype Application supports calls using the iPhone headphones, and of course it comes with loads of features – one of which is to turn off the screen using iPhone’s built in proximity sensor.
To disable the iPhone screen when using the headphones, flip the phone so that the screen lies on a solid surface when you’re on call.Voila, that was the tip – Apparently when we do this, the proximity sensor not only turns off the screen/back light but also(indirectly) helps give you longer battery life and doesn’t heat up the iPhone.
The other versions of this tip would of course be to put a business card on the iPhone’s proximity sensor and something similar, but I found flipping the phone to face a soft surface to be the simplest.
You could also use a slip in case which has the same effect.
Beware to place the screen only on a soft surface or if you already use a case, it’d help you keep the phone a few mm’ above the surface, still triggering the proximity sensor.
credits to: http://woikr.com/