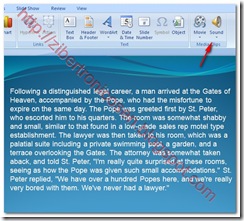Adding music to a PowerPoint presentation is a easy question If you follow these instructions.
You need to have ready your music in either of two formats Mp3 of wav.
what is the difference between mp3 and wav?
Mainly is the size, mp3 is smaller file size but cannot embedded in PowerPoint presentation and Wav larger size but can be embedded in presentation. There is also a software called WaveMP3 is a little program that will convert "Normal" MP3's into MP3's with the .wav extension so they can be used by programs that don't support the MP3-format, but do support sound-files in the Windows Wave-format. The advantage of this process is that allows PowerPoint presentations of smaller size which may be attached to emails or copy to distribute to others. Is easy to use and free, not install needed. Clik on the link to download
Download WaveMP3 v2.3 here (40.8kB) .
If you use mp3 “normal”, you will need copy both your presentation and your mp3 file to distribute. Click on the images to enlarge it.
| |
First Insert the music in your PowerPoint presentation.
- Open your presentation and display the slide you want to add music.
- From the Insert main menu // Media Clip group // Sound icon on the right side of the ribbon. |
|
| |
| Click the drop down arrow of Sound and select Sound from File…. A window will appear allowing you to browse to music file that you want to embed or link with the slide. Choose it and click OK. |
| |
| |
You will see a window asking you to choose the way the music would play.
Automatically – Your music will start when the previous action is complete, such as a transition from the previous slide .
When Clicked – Your music will begin if you click on the speaker icon that appears on the slide. You must click exactly on the speaker icon for the music to play. If you click on another part of the slide , the presentation will advance to the next action. |
| |
| |
After this, an icon of a speaker will appear in the middle of your slide. You are allowed to move the icon to any location you desired on the slide.
The process are completed. The music would only play for the single slide. |
| |
| If the sound icon is selected on the slide, the menu changes to show options available for sound. |
| |
| |
Some options you can to change are
- Preview, you can also press F5 key.
- set up volume presentation
- Play the sound until the end of the presentation(Loop until stopped)
- hide the sound icon on the slide
- Have a combo to select play automatically, across a specific number of slides or on click
|
| |
| |
- maximum size of the sound file that can play . For default 100 kb but you can set this value to the size of your music file, up to a maximum of 50 mb.
These changes can be made after the sound file has been inserted into the presentation. |
| |