Slide transitions are the actions and effects you see when a presentation turn from one slide to the next in Slide Show View.
PowerPoint has various slide transition options to select from to improve your presentation. Effects incorporate opening like a vertical blind, sliding into view, and dissolving in from the edge or center. I’ll teach you how to see them and you can test them all you want to find the transitions that best appropriate your presentations. Transitions add movement (and if you like sound) between slides. Click on pictures to enlarge.
| |
| On the left side of the slide window, hold down the Ctrl key and then click the slides thumbnails of the slides or click the single slide thumbnail of the slide to which you want to implement the transition. |
|
| |
| Click on the Animations tab. You will see some transitions effects. Click on several transitions and observe what happens. Set the Speed to slow to see well what happened. Below i explain how to set speed. |
| |
| |
| Click the More button in the Transition tab to see more transition effects. |
| |
| |
| A menu of transitions appears. Click the transition you want to utilize. PowerPoint applies the transition. If you want to repeat the effect click the preview button at the left of the taskbar on animations tab . Several transitions do not show well in preview. To see transition full effect press F5 key. |
| |
| To add a sound to a transition click the down arrow next to the Transition Sound field and then choose the sound you desire. As you scroll your pointer over every sound, PowerPoint plays the sound. |
| |
| |
| To set the speed of a transition click the down arrow next to the Transition Speed field and then click the speed you want. |
| |
| |
If you want the transition to start after the presenter clicks the mouse, check the On Mouse Click check box. You can make your slides advance automatically after so many seconds using the Slide Transition task pane, check the Automatically After check box and then specify the amount of time you want to slide remains before advancing to the next one. The On Mouse Click check box and the Automatically After check box are both located on the Animations tab in the Transition to This Slide group. |
| |




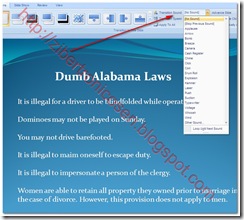



No comments:
Post a Comment